This section describes how to edit filters (Task Management->Filters->Edit tab).
Look at the filter parameters for tasks. At the top you can select the attributes (by marking the corresponding checkboxes) that your tasks should have. You can display tasks that have a budget (Has budget) and/or a deadline (Has deadline), or tasks that are beyond their budget (Is overbudget) and time (Is overtime). You can use the Task/Page field to specify the number of tasks per page. You can also use the Deep search feature to search and filter tasks through the entire hierarchy beginning with the current task. If this option is turned off, only subtasks of the current task will be included in the list. If this option is turned on, the recursive filtering through subtasks of the current task is performed.
The Search field allows you to search for specific words and phrases within a particular task. You can perform a full text search without saving keywords in the filter – to do that, use the Search field on the Subtasks page. Note that the full text search is performed only through the tasks that pass the filter. This makes it possible to find tasks in the current project containing the word CVS, for example. You can find more details about the full text search query language in the topic Full Text Search.
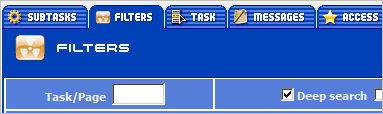
Below you can select and deselect columns that you want to display or hide. If some field is checked, but no value is specified, the filtering will not be performed, but the corresponding column will be displayed in the list of tasks.
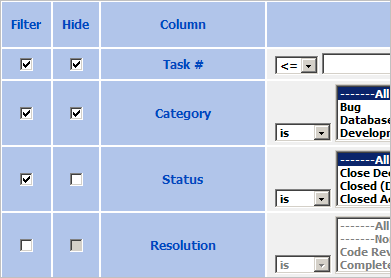
The list of tasks can be sorted either by one field or by several fields. For example, you can sort the list of tasks by categories and then sort those within the same category by the date they were created. The order of sorting is specified in the level field.
You can sort in either descending or ascending order. To sort the list in the ascending order, mark the checkbox in the necessary row in the column ASC; to sort in descending order, mark the box in the column DESC.
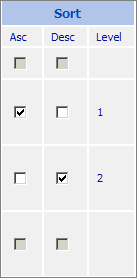
The Task # field allows you to search and filter tasks by their number. You can display only the tasks with the specified Category, Status, Resolution, Priority, Submitter, Submitter Status, Handler or Handler Status. The possible values of these properties can be selected from the lists (hold Ctrl to select multiple items).
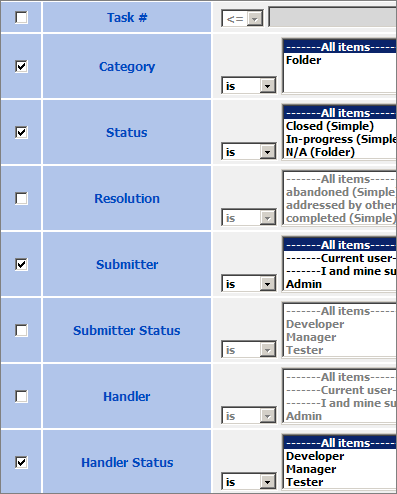
You can also specify the boundary dates for such properties, as Deadline, Submit Date, Update Date, Close Date. In this case, only the tasks falling within the specified time scope will be displayed. You can use the calendar to specify the date or enter it manually. You can also set relative date, for example, filter condition "Update Date is 7 days before or later" shows tasks that were modified last week.
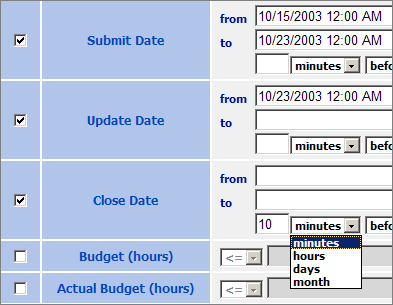
For numerical properties, such as Task #, Budget, Actual Budget, Subtasks Amount, Messages Amount, you can display tasks with properties that are equal, not equal, greater than or equal, and less than or equal compared to the specified value (by selecting =, ><, => or <= from the drop-down list).
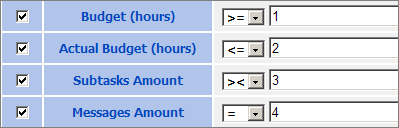
TrackStudio supports filtering and sorting data by custom fields. The list of custom fields available for filtering is defined as the list of all custom fields specified for the filter parent task and its parent tasks, plus the list of custom fields specified for all the workflows visible to the filter parent task.
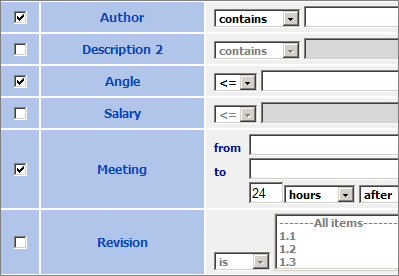
You can view tasks that contain (or start with) certain text in the Name or in the Description.

Navigator is a convenient tool for accessing the subtask list, the task description, the message list or the attachment list straight from the Subtasks window.
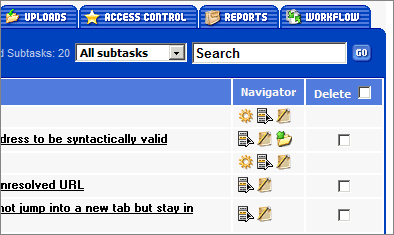
Let’s see the filter parameters for messages. Filtering tasks by messages allows you to display the tasks which have at least one message meeting the specified conditions.
If the View Messages option is on, the message list is displayed along with all the tasks. You must set this checkbox if you want to see the list of messages for the task. You can specify the number of messages to be displayed in the list. You can choose the first few messages or the last few messages. Messages in all lists are sorted by the date of their creation in ascending order.
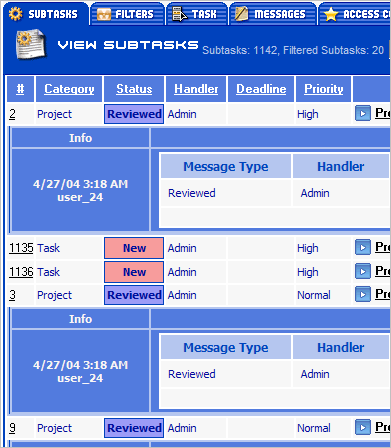
The Filter Messages must be on if you wish to filter messages in tasks. If it is off, only tasks will be filtered. For example, if the following condition is specified – Message Handler=John and Message Filter=on, all the tasks will be found, but only the messages that meet Message Handler=John will be displayed.
If the following condition is specified – Message Handler=John and Message Filter=off, all the tasks that have at least one message where handler=John will be displayed (if view messages=on, all messages in these tasks will be displayed no matter who their handler is).
You can specify from the beginning what number of messages should be filtered. Suppose you specified that the last 20 messages should be filtered. TrackStudio would filter the last 20 messages from the list according to the filtering conditions. The rest of the messages will not be processed or displayed.
View Messages and Filter Messages are checked in the following order:
1) The condition Filter Messages is applied first; it leaves the specified number of the first and the last messages in each task.
2) Then filtering by submitter, handler and other fields is performed.
3) And then view messages displays the specified number of messages at the beginning or at the end of the list.
For example, if you specified:
Filter Messages: 5 last Submitter: John View Messages: 3 first
TrackStudio will find the last 5 messages for each task first, then it will keep the tasks where submitter=John, and if there are more than 3 such messages, it will display only the first 3 of them.
The Bulk Processing Tool allows you to view messages from a number of tasks at once. For each task you can post a comment, specify the number of hours devoted to it, and appoint a new handler. You can also change its priority, deadline and budget.For example, this feature gives you the opportunity to quickly change the deadline for a large number of tasks, or add important information to several tasks at once.
Please note that behavior of the message editor in the Messages window differs from that in the Subtasks window. In the Subtasks window the Bulk Processing Tool is applied to the task only if there is a non-empty Message Description specified (i.e. the Bulk Processing Tool does not allow you to change the priority, handler or resolution if no bug-note is specified).
If you turned on the Bulk Processing Tool with the View Messages option off, you would see only the form for entering messages in the list of tasks. The messages themselves would not be visible.
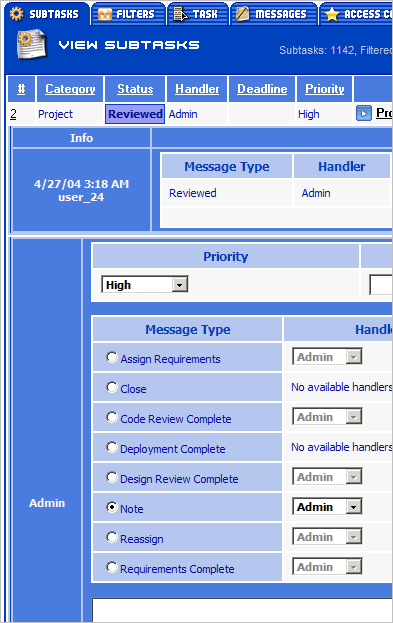
Message Submitter, Message Submit Date, Message Type, Message Handler, Message Resolution, Message Hours and Message Text allow you to specify the parameters for filtering messages. These parameters are combined using the AND operator: (i.e. a task is displayed only if it has at least one message meeting all the specified filtering conditions).
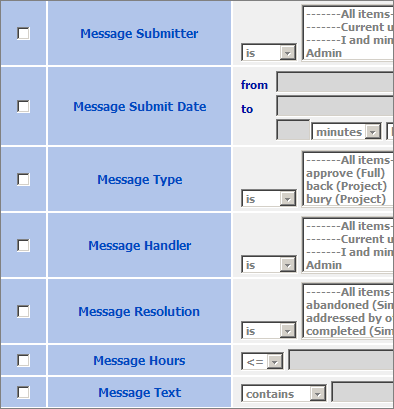
After you have specified the display, filter and sort conditions, press the Save button to save them.
|
Name |
Description |
Settings |
|
Mine Tasks |
Current use is handler |
Category=All; Status=All; Handler=current user; Priority=All |
|
My Open |
Open, current user is handler |
Category=All; Status=new/processing; Handler=current user; Priority=All |
|
My Today |
Due today for current user! |
Category=All; Status=new/processing; Handler=current user; Deadline=1 days after or early; Priority=All |
|
Overdue |
Past due date |
Category=All; Status=new/processing; Handler=current user; Deadline=1 minutes ago or early; Priority=All |
|
Still Warm |
Issues that were closed within the last week |
Category=All; Status=closed; Close date=7 days before or later |
 Description
Description