This section describes how to customize task fields (Task Management->Task->Customize tab).
You may want to create some custom fields such as version, release, platform, and other. All custom fields created for a task will be also available in all subtasks of the current task. If you need category-specific custom fields you should use workflow customization.
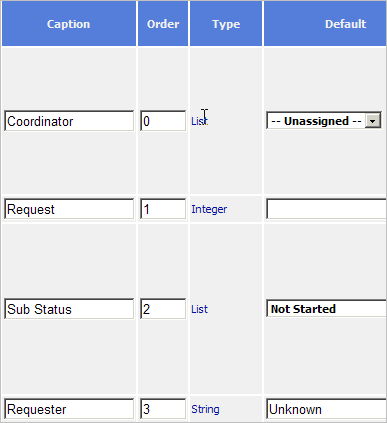
You have to fill in the following properties:
|
Property |
Description |
|
Caption |
Custom field name. It can be software platform, release, version, customer name and so on. |
|
Order |
An integer value which indicates the position of the field on the user page, the system sorts custom fields by this field. |
|
Type |
Custom field type. Please check out next table for more information about available custom field types. |
|
Default |
Default field value (100, for example). |
|
Formula |
Contains the script name for the calculated custom field. A field is considered calculated if there is a script specified for it. You can get more details about calculated custom fields in the topic Scripts. |
|
List of Values |
Contains possible values for dropdown lists. To fill this property enter first list item, then press the Save button, then enter the second and save that, etc. |
|
Required |
Indicates whether a field value is required or not. The users can't save a task if they do not fill in all required properties. |
|
Visible |
Indicates whether field is visible in the Task Header or not. |
|
Send by email |
This field defines whether this property should be included in the email notification and subscription messages sent to a user by email. |
There are six possible custom field types:
|
Type |
Description |
|
String |
String of symbols |
|
Memo |
Text area |
|
Float |
Floating point value |
|
Integer |
Integer value |
|
Date |
Date/Time value |
|
List |
Drop-down list with values specified in the List field |
After all the required fields are filled in, press the Save button to save the created or modified custom field. To delete a custom field or dropdown list item select the field or list item and click the Delete button. You can view, delete or modify fields created only on the current level in task hierarchy.
 Description
Description