Form-Based Message Submission makes it possible to import e-mail messages into the system as messages containing the hours spent, the priority, handler, the resolution, etc.
To set parameters for a message, you can use the web form located at the end of an HTML e-mail notification. As with Plain Message Submission, you do not have to configure Form-Based Message Submission for each project separately. When E-Mail Submission is enabled, TrackStudio enables Form-Based Message Submission for all projects.
When a user adds a bug-note, users will receive an email notification message from TrackStudio with the task description, subtasks and bug-notes list. After the last note in this message, you will find a form.
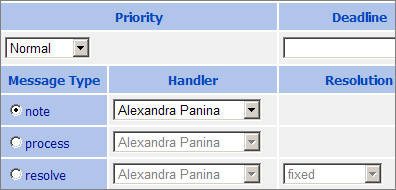
Using this form you can specify message type (note, resolve, etc., depending on your workflow), next handler, resolution, and time spent on this note. All these fields are the same as when you add a task note. When you have entered all these fields, press the Create Message button to generate the email message.
After the message has been generated, include the bug-note in it after the generated string. Add an attachment if you wish, but do not edit existing message text, subject or recipient address.
Finally, you should send this message to TrackStudio. This note will be added to the task and you will receive an email notification about it.
To use the Submit by Email feature you should enable JavaScript in your email program. Please note that many of the popular Web-based e-mail systems such as Yahoo.com and Mail.com/Email.com intentionally disable JavaScript in messages, and there is no way to re-enable it, so these systems will not work with TrackStudio. Following are instructions for enabling JavaScript in some popular e-mail readers. (Different versions of these readers may be slightly different in the details, but are probably similar.) For more information about these readers, please check the documentation or visit the vendor sites.
Mozilla Messenger
1.From the menu bar, choose Edit, then Preferences
2.Select Advanced from the list of options, then Scripts & Plugins
3.Click the box to Enable JavaScipt for Mail and News
Outlook Express
1.From the menu bar, choose Tools, then Options, then Security
2.Under Virus Protection, then under Select the Internet Explorer security zone to use, select Internet Zone (less secure but more functional)
Outlook 2000
1.From the menu bar, choose Tools, then Internet Options
2.Select Security Tab
3.Under Secure Content, select Internet Zone
http://www.scrippy.com/help/mail/outlook2002.htm)
If you have the Preview Pane enabled, note that Outlook 2002 will never display stationery as intended in the preview pane. It always has "scripting" turned off for the preview pane and cannot display advanced effects there.
To view a received stationery in Outlook 2002 you must double-click the e-mail to open it in a separate window, and then in the message window click on View and then under that on View in Internet Zone. (If you do not have this option in your View menu, please read the following paragraphs.)
There is also a feature in Outlook 2002 which is supposed to permanently enable the viewing of messages in the Internet Zone as above, so that you don't need to manually select this every time. This option is in the main Outlook 2002 window, under Tools, Options..., the Security tab. Under Secure Content beside Zone you are supposed to be able to select Internet instead of the default Restricted Sites.
Unfortunately, the Zone setting which is supposed to permit viewing of stationery has a bug and can just cause a worse problem. In the initial release of Outlook 2002, using this setting does not actually put you into the Internet Zone but it does remove the View in Internet Zone option from the message window's menu. The result is that you then can't view stationery at all! We hope that this bug will be fixed in a service pack. In the meantime, if you try using Tools, Options, Security, Zone to select the Internet Zone, and the result is that stationery still does not work, we recommend changing that setting back to Restricted sites and then using the method described earlier when you view an e-mail stationery message.
 Description
Description