The following topic describes how to configure TrackStudio for use with a Microsoft SQL Server database management system.
- Start Enterprise Manager.
- Create the database.
- Configure the database connection properties:
- TrackStudio SA: Go to the Database -> Database Connectivity tab, enter the JDBC connection properties.
- TrackStudio WAR: Edit the trackstudio.hibernate.properties:
hibernate.dialect org.hibernate.dialect.SQLServerDialect
hibernate.connection.url jdbc:jtds:sqlserver://127.0.0.1:1433/trackstudio
hibernate.connection.driver_class net.sourceforge.jtds.jdbc.Driver
hibernate.connection.username sa
hibernate.connection.password- Initialize the database:
- TrackStudio SA: Go to the Database -> Database Management tab and click the Create Database button.
- TrackStudio WAR: Start Query Analyzer and execute sql\install\trackstudio-mssql.sql.
To store UNICODE characters TrackStudio supports only UTF-8 encoding, but MS SQL supports only UCS-2 encoding. This means that you can't use UTF-8 character encoding with Microsoft SQL Server. If you need to store national characters in Microsoft SQL Server - please consider using a national character encoding (TIS-620 for Thai characters, for example). Change data types:
- varchar to nvarchar
- text to ntext
- char to nchar
data-types for storage in trackstudio-mssql.sql or in mssql.h that packed into sman.jar or just contact  TrackStudio Support for more information.
TrackStudio Support for more information.
Connecting to Microsoft SQL Server 2005 Express (SSE):
- Install SSE using Mixed Mode. Input strong password for SA (SSE will not allow for a null password) make sure to also include the SQL Browser as part of the install, it with save time later.
- Using MS SQL Server Management Studio Express create an empty database.
- In order to allow remote connection to SSE start SQL Server Surface Area Configuration:
- Select Surface Area Configuration for Services and Connection.
- Select server instance -> Database Engine -> Remote Connections.
- Select Local and remote connections.
- Select Using both TCP/IP and named pipes.
- Select Apply then OK.
- Using MS SQL Server Configuration Manager, in the right pane:
- Double-click TCP/IP and select IP Addresses tab.
- Blank out TCP Dynamic ports.
- Input 1433 in TCP Port.
- Click Apply then OK.
- Exit Configuration Manager.
- In MS SQL Server Management Studio Express:
- Right click database instance.
- On pull-down menu select Restart.
- Exit Server Management Studio Express.
- Stop TrackStudio.
- Using TrackStudio Server Manager, don't forget to input strong password for SA in when selecting MS SQL database.
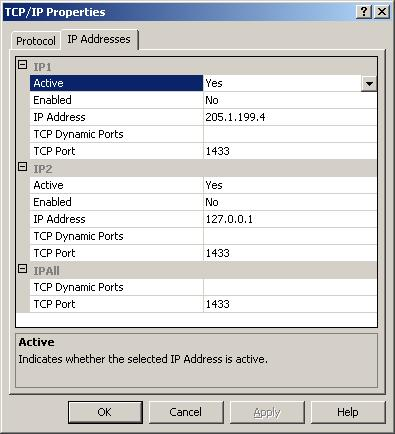
 Description
Description